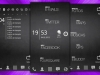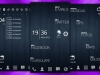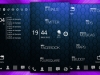Ao ver uma postagem do Gizmodo [via Lifehacker] fiquei babando na ideia de uma homescreen limpa e minimalista. Nada de ícones coloridos ou papel de parede rebuscado. Resolvi tentar e, horas depois, o resultado é esse acima. Sem rootear, sem mudar ROM – são apenas apps e um pouco de trabalho. Vamos ao passo-a-passo.
A primeira etapa é instalar o LauncherPro (grátis). Com esse launcher – famoso por ser rápido e leve – você conseguirá ocultar a barra de notificações do topo.
Para isso, uma vez instalado, estando na homescreen do Android pressione o botão Menu do celular » Preferences » Appearance » marque Hide notification bar. Se quiser, faça outros ajustes no launcher como velocidade de transição, efeito de transição e velocidade de abertura da gaveta de apps (app drawer).
Tela à esquerda
Para os botões de ligar/desligar wi-fi, bluetooth, gps, etc., use o SwitchPro Widget (US$ 0,99) – muito completo e tranquilo de configurar. Útil também por ter botão que mata apps rodando em background e botão para acender a lanterna (flash da câmera).
No meio está o Simple Calendar (grátis), um widget de calendário que exibe eventos de hoje e dos próximos dias. Facilita muito para quem, além do calendário principal, usa o feed de aniversários do Facebook.
E abaixo está a pasta Sistema (veja que na tela da direita também existem as pastas Jogos e Ferramentas). As pastas são feitas com o aplicativo SiMi Folder (grátis) e por exigir alguns passos (que apanhei pra aprender sozinho), vou detalhar:
- Uma vez instalado, entre no aplicativo pelo atalho normal na gaveta de apps, vá em Folders » Add Folder.
- Na tela seguinte dê um nome pra pasta.
- Clique em Widget Settings » Icon » Included Icons e marque a pasta de borda branca e fundo preto. Dê Ok.
- De volta à configuração principal da pasta, clique em Launcher Settings e, em Launcher Layout, escolha Vertical. Desmarque Show foldername, e marque os outros dois: Show Title e Animate Launcher.
- Mais abaixo as configurações de Icon size e Item column count vão depender do número de programas que você colocará na pasta, mas para algo como 10 a 12 itens, defina 54 e 4, respectivamente.
- Depois temos o Launcher appearance, troque para Custom (odeio wannabes de iPhone) e novas opções aparecerão abaixo. Acredito que seja padrão, mas na dúvida: os três primeiros ficam como 0, 0, 0, 200 e o quarto como 255, 255, 255, 255.
- Dê Ok e então Save. Já temos a primeira pasta.
- Ao adicionar outra pasta é só dar o nome e clicar no último item: Copy settings from folder.
- Precisamos agora definir quais apps estarão nas pastas. Volte para a tela inicial do SiMi Folder e clique em Applications.
- Todos seus aplicativos serão listados. É simples, clique em um, marque em qual pasta ele estará e clique em Back para voltar à lista de apps. Faça isso com todos os apps que quiser que apareçam em alguma pasta.
- Pronto, agora é só voltar pra tela inicial do Android, adicionar o widget SiMi Folder 1×1 e escolher qual das pasta quer inserir.
Tela central
Para os grandes atalhos em forma de texto, use o Simple Text-Text Icon Creator (grátis). Veja como configurar:
- Instalado o aplicativo (CêJura?!)
- Na tela inicial insira um widget Simple Text 2×1 (para os ícones mais largos que usei no modelo lá no topo).
- Clique em Select Icon » Simple Text Icon. Na tela seguinte clique no primeiro estilo, Simples Text
- Note que no topo existem dois “T“, são abas, numa você edita o texto menor que fica em cima, e noutra o texto maior que fica abaixo. Troque a palavra pela que você quiser (por exemplo “MEU” no primeiro e “E-MAIL” no segundo), e mova a palavra deslocando o X-Coordinate e o Y-Coordinate (pode não ser necessário, mas fique de olho pois dependendo do tamanho das palavras, será). É possível alterar várias outras coisas (tamanho do texto, rotação, degradê, sombra…), mas não recomendo.
- Feitas as alterações acima, clique no botão Menu do seu celular e então em Save Icon.
- De volta a tela anterior clique em Select Action para escolher qual aplicativo ou atalho da Internet deve ser acionado pelo botão.
- Feito isso, dê OK e pronto, é só posicionar seu “botão em texto” na tela.
Ainda na tela central, bem no meio, você vê data/hora, clima e indicador de bateria. É tudo um único widget, chamado SiMi Clock (grátis). Vamos às instruções:
- Uma vez instalado, insira o widget SiMi Clock 4×1.
- Marque Display Date; não marque Display Week of Year; em Dateformat opte pelo formato “01.02.2020”; em Textsize Date use 14; em Textcolor Date o padrão branco
- Em Width of left side 110; em Textsize Time 46; não mexa em timeformat, textcolor time e textcolor am/pm
- Divider Color mantenha o padrão branco; Background Color é 0,0,0,0
- Clique em Weather settings. Marque Display Weather e Location Aware Weather, não marque Display Location. Opte pela temperatura em Celsius e o intervalo de atualização em 3 horas. Clique em Ok.
- Agora entre em Battery settings. Marque Display Battery. Clique em Ok.
- Pronto, salve e o widget está pronto.
Tela à direita
Se a ideia da tela à esquerda é ser acessado só por mim e a do meio ter os aplicativos mais usados, à da direita é feita para atalhos não sensíveis, coisas que amigos fuções podem entrar. São mais atalhos em texto do Simple text e pastas do SiMi Folder. Sem novidades.
Veja outras combinações de papeis de parede/posicionamento dos itens nas telas (não anotei os links dos papeis de parede, my bad, mas a maioria veio do deviantART).